
誰でも簡単に受講できる!
スマホやタブレット、パソコンのいずれかとインターネット環境があればどなたでも簡単にレッスンをスタート!ZOOMレッスンの始め方がわからない方は講師がサポート致します。お気軽にお問い合わせください。 お問い合わせ- 前もってApp Store、Google Play等からZoomアプリをインストールしておいてください。
※オンラインレッスンを受講するだけならサインアップやサインインをする必要はありません。 - オンラインレッスンに参加するためには「ミーティングID(10桁の数字)」と「ミーティングパスワード」が必要です。レッスンお申込み後にお送りするメールに記載してありますのでご確認ください。
- レッスン時刻までにZoomにアクセス出来るようにご準備ください。
スマホ・タブレットの場合
ZOOMアプリをダウンロード
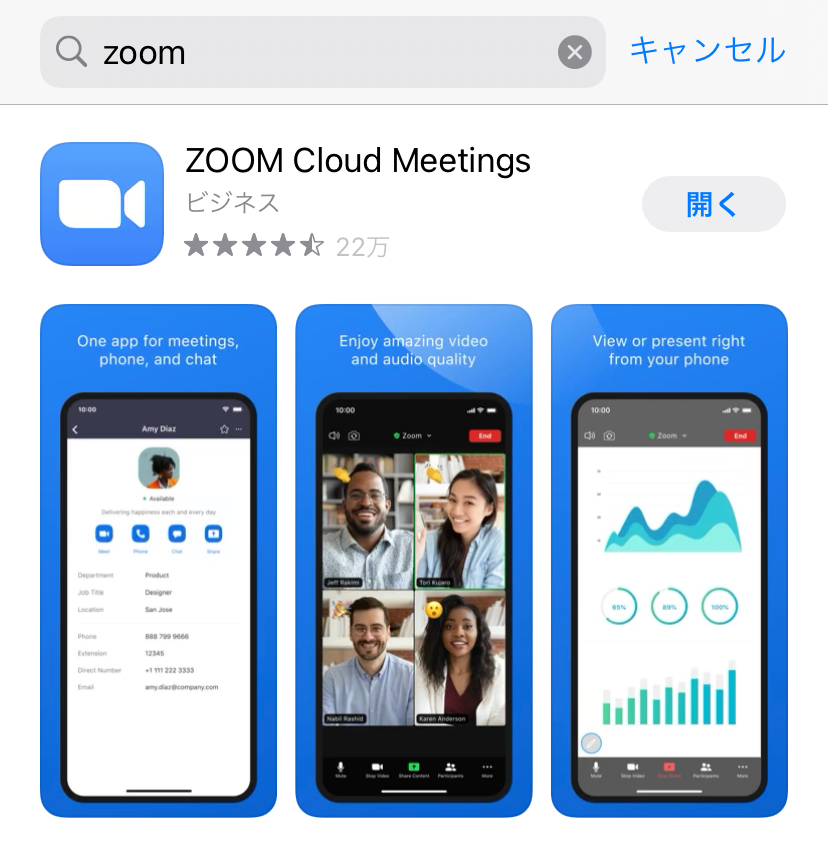
アプリストアから「ZOOM Cloud Meetings」のアプリをダウンロードしてください。
こちらのURLからご自身の使用している端末のオーディオ・カメラの状態を確認できます。調整をしてからレッスンに参加するとスムーズです。
レッスンに参加する方法
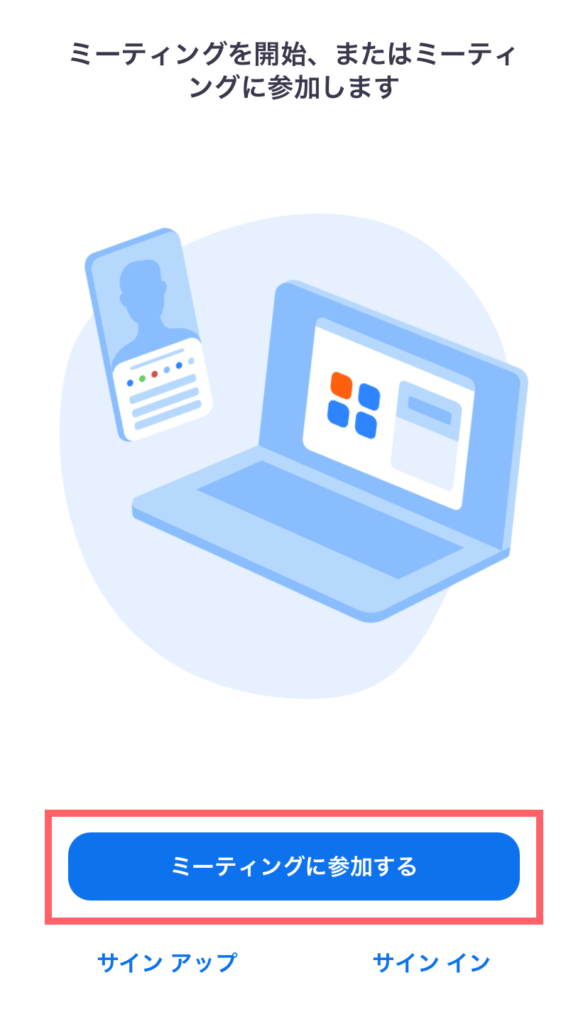
ZOOMアプリを開き、「ミーティングに参加」をクリックしてください。
※オンラインレッスンを受講するだけならサインアップやサインインをする必要はありません。
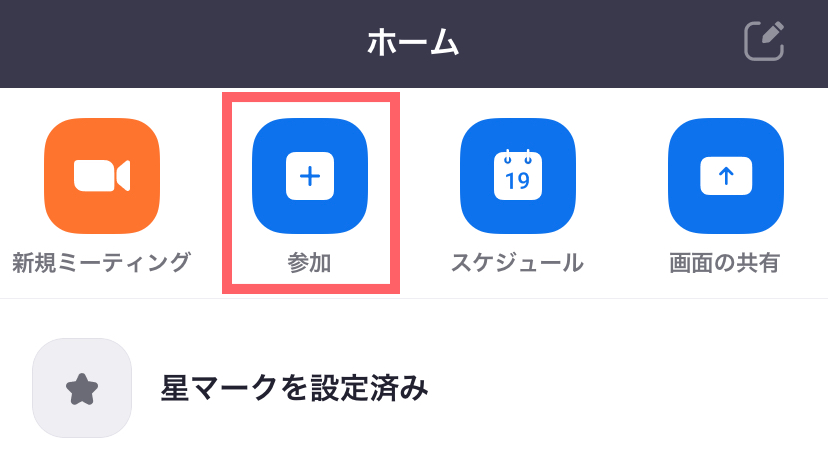
ミーティングIDの入力
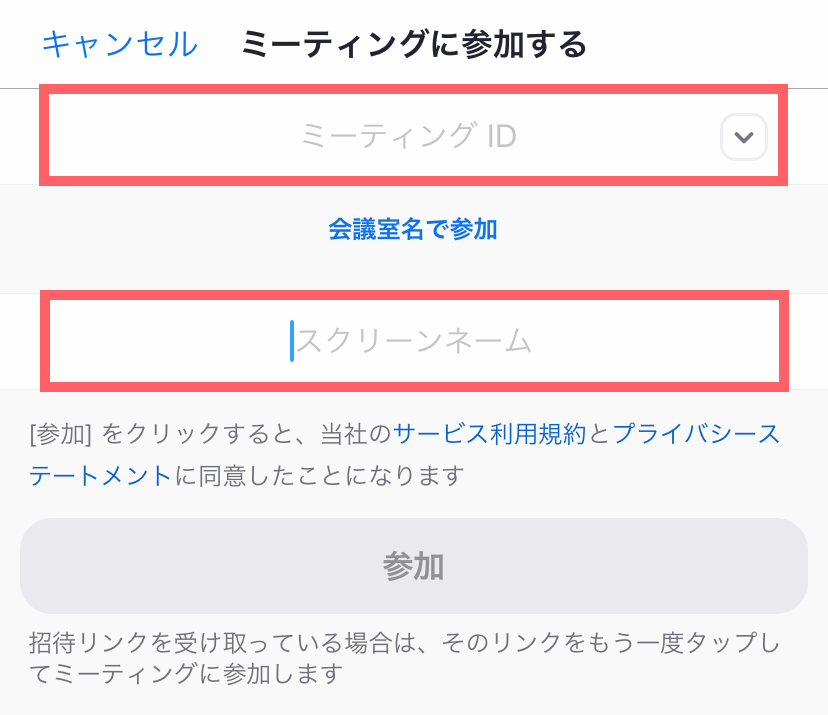
事前にメールにてお伝えしているミーティングID(10桁の数字)を入力します。
下のスクリーンネームに表示するお名前を入力して「参加」をクリックしてください。
パスコードの入力
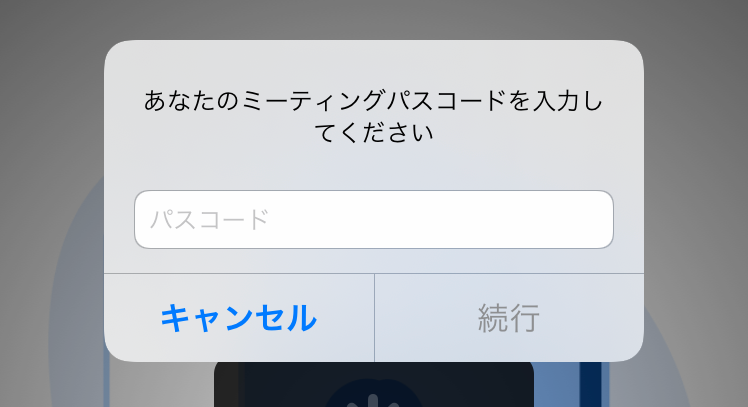
ミーティングIDと同じくメールにてお伝えしているミーティングパスコードを入力してください。アルファベットの大文字小文字も識別しますので、正確に入力をお願いします。
パスコード入力後に「続行」をクリックしてください。

パスコード入力後、一旦このような画面になります。
レッスン主催者が参加を許可するまでこの画面のままお待ちください。
音声の設定
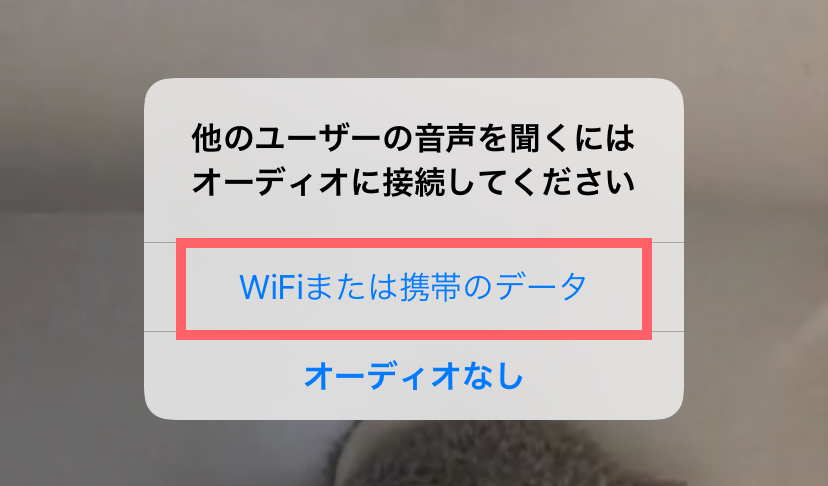
「他のユーザーの音声を聞くにはオーディオに参加してください」という表示が出てきますので「Wi-Fiまたは携帯のデータ」を選択してください。
レッスン開始画面
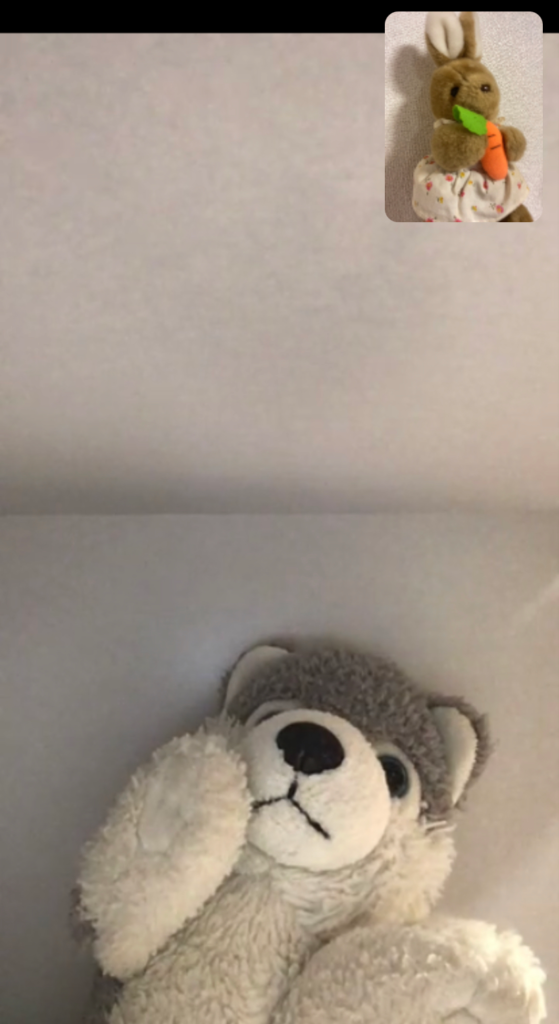
ここまでくれば、オンラインレッスンができる状態です。
もし相手の音が聞こえない場合は、左上のスピーカーマークに斜線が入ってオフになっていないか確認をしてください。逆に、自分の音声が相手に届かない場合は、左下のミュートボタンが赤くなっていないか確認をしてください。
レッスンを退出する場合はメニューに表示されている赤い文字「退室」→「ミーティングを退出」を選択でレッスンから退室できます。
以上がZoomを使ったオンラインレッスン受講の手順となります。
オンラインレッスンをより快適に受けて頂くために
Zoomには自動的にノイズを除去する機能がございます。
楽器の音や音源をノイズと認識されると、相手に音声が途切れて伝わってしまう可能性があるため、オリジナルサウンドの有効化を推奨しております。
オンラインレッスンにおいて「音質が悪い」と感じる場合には、Zoomの設定により音質をよくすることが可能です。
オンラインレッスン前に行う操作(初回のみ)
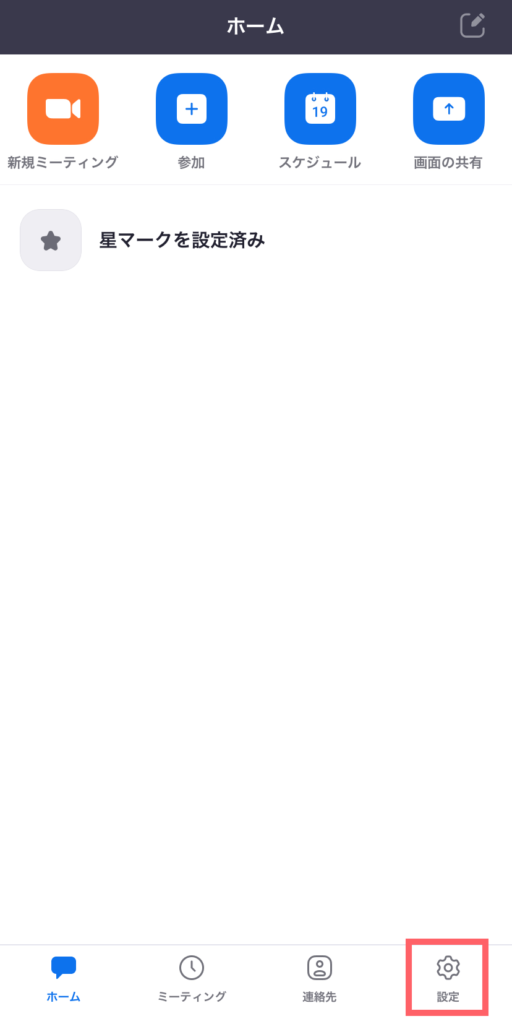
ZOOMアプリのホーム画面から「設定」をクリックします。
ミーティング設定
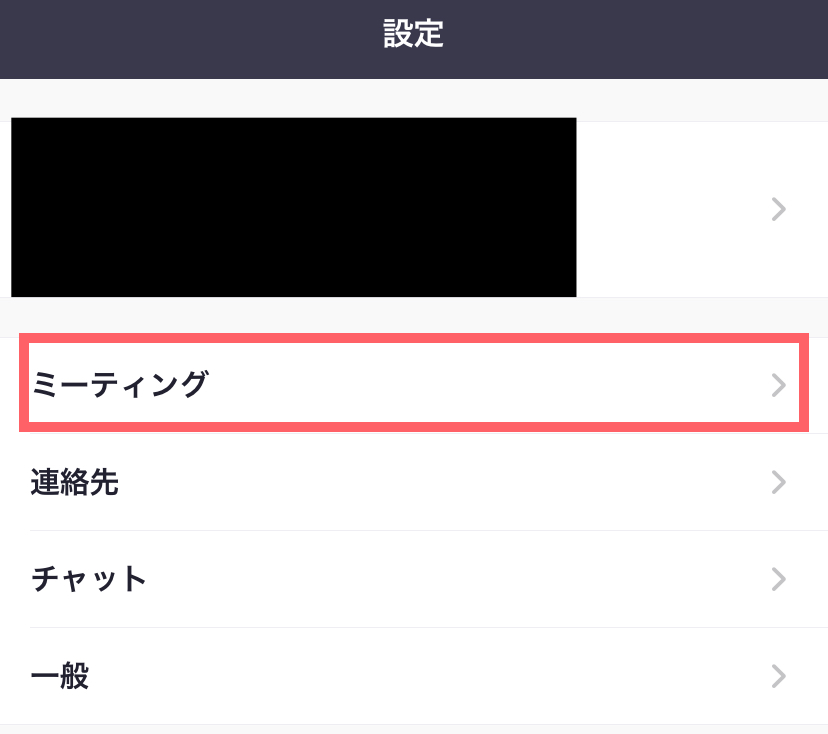
「ミーティング」を選択します。
オリジナルオーディオ設定
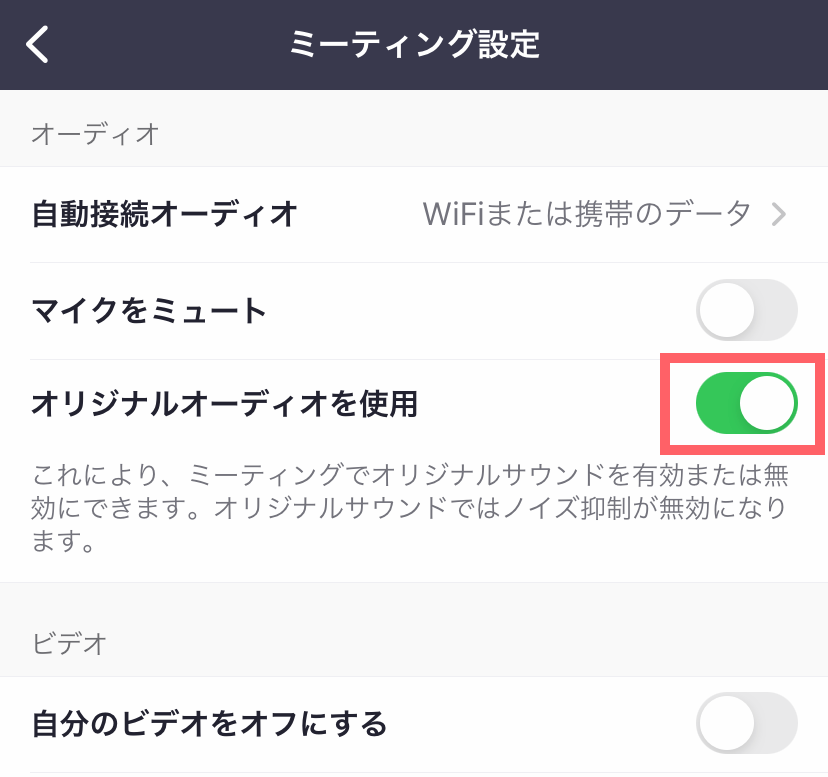
「オリジナルオーディオを使用」をオンにします。
※ZOOMアプリのバージョンによっては「オリジナル音声」と表記されている場合もあります。
設定が終わったら、画面左上の「<」をクリックしてホーム画面に戻ってください。
オンラインレッスン画面で行う操作(毎回)
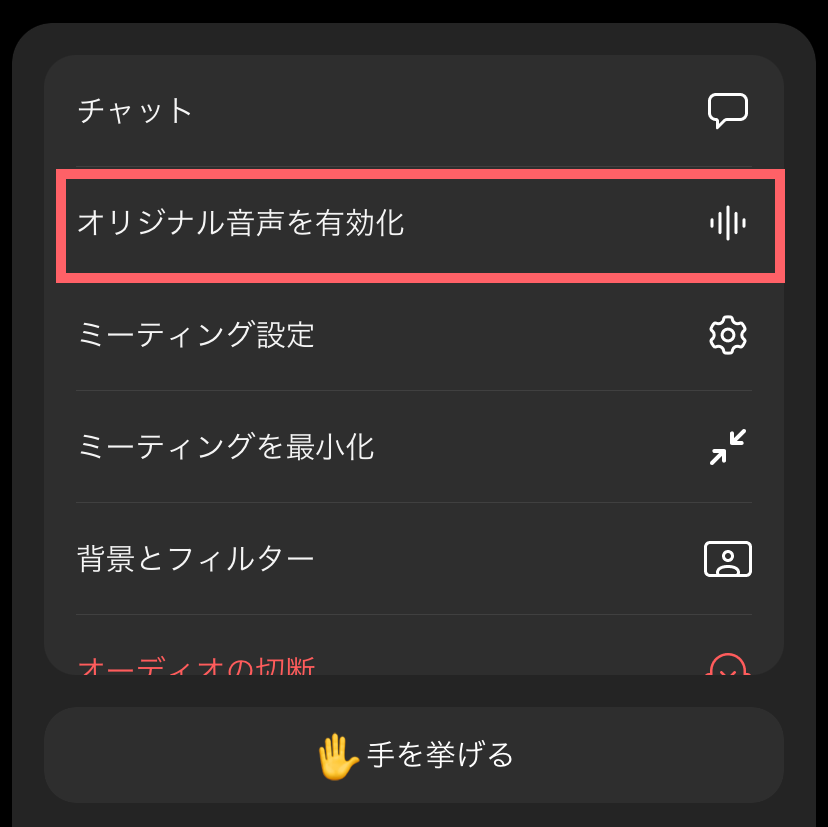
レッスン開始画面右下の「詳細」ボタンを押し、「オリジナル音声の有効化」をクリックしてください。
※もともと「無効化」になっている場合は、すでに有効になっているので設定は不要です。「キャンセル」で画面を閉じてください。
設定は以上です。
PCの場合
ZOOMアプリをダウンロード
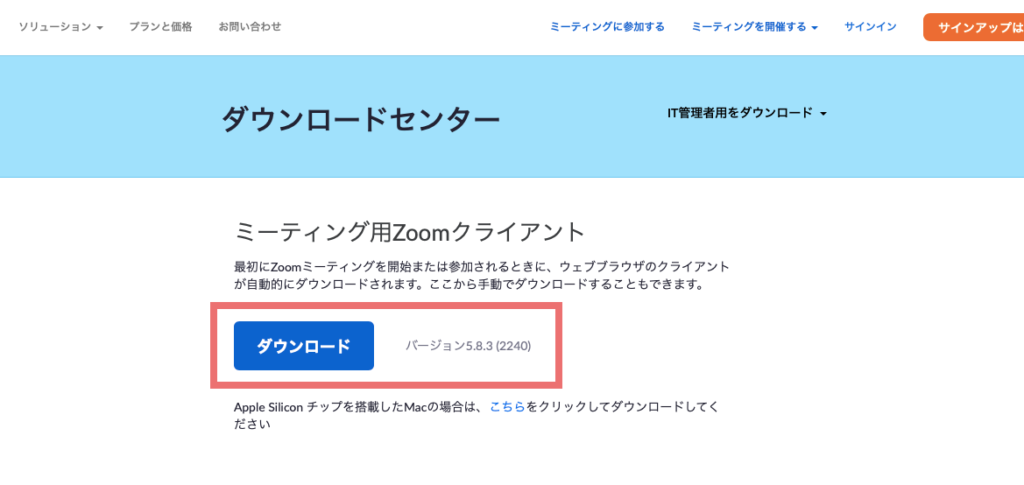
Zoom公式ホームページ:https://zoom.us/download?zcid=1231
こちらのURLからデスクトップ専用アプリをダウンロードします。
「ダウンロード」をクリックしてアプリをダウンロードしてください。
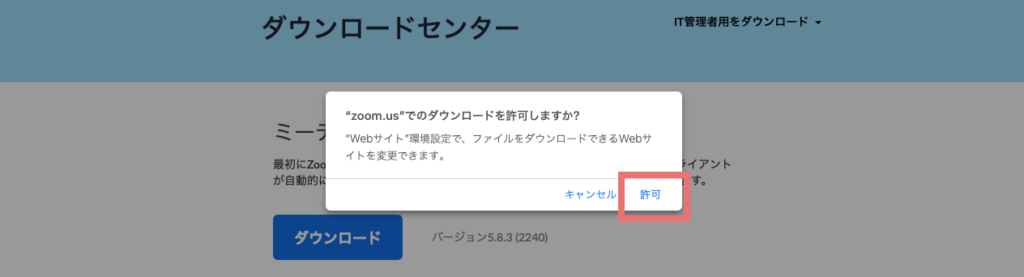
「“zoom.us”でのダウンロードを許可しますか?」というポップアップが表示されると「許可」を選択してください。
レッスンに参加する方法

ZOOMを開き、「ミーティングに参加」をクリックしてください。
※オンラインレッスンを受講するだけならサインアップやサインインをする必要はありません。
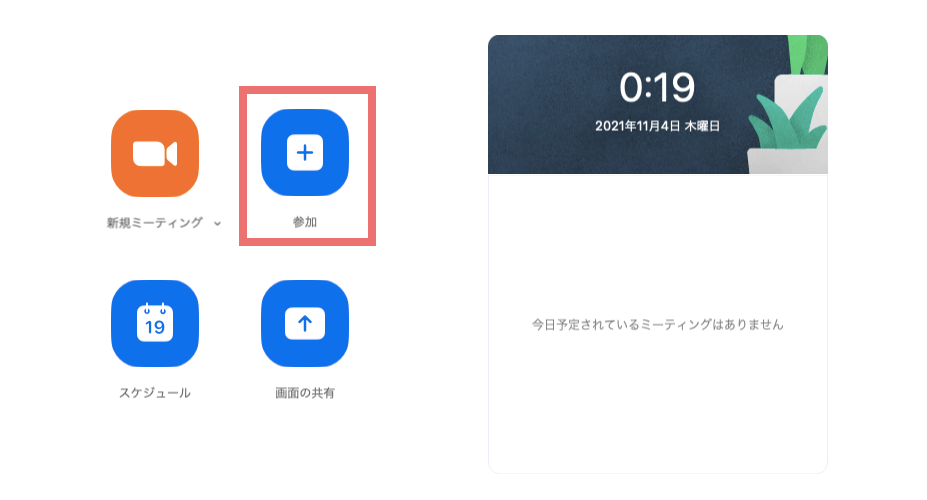
すでにサインインが済んでいる場合には、アプリを開き「参加」のアイコンをクリックしてください。
ミーティングIDの入力
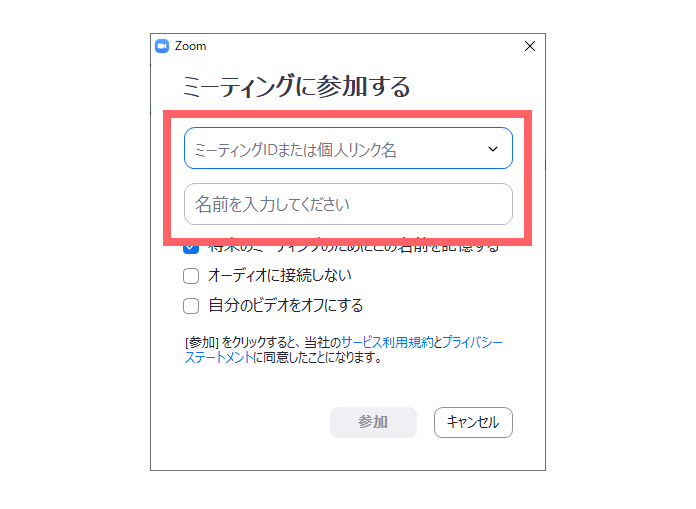
事前にメールにてお伝えしているミーティングID(10桁の数字)を入力し
ます。
下に表示するお名前を入力して「参加」をクリックしてください。
パスコードの入力
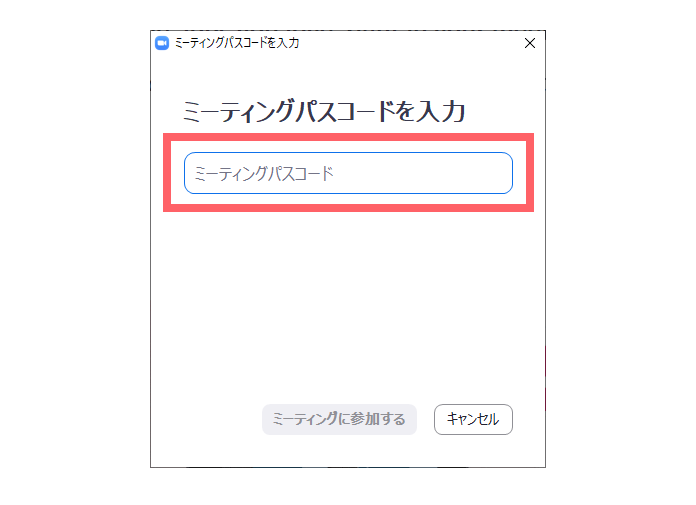
ミーティングIDと同じくメールにてお伝えしているミーティングパスコードを入力してください。アルファベットの大文字小文字も識別しますので正確に入力をお願いします。
パスコード入力後「ミーティングに参加する」をクリックしてください。
ビデオプレビューの設定
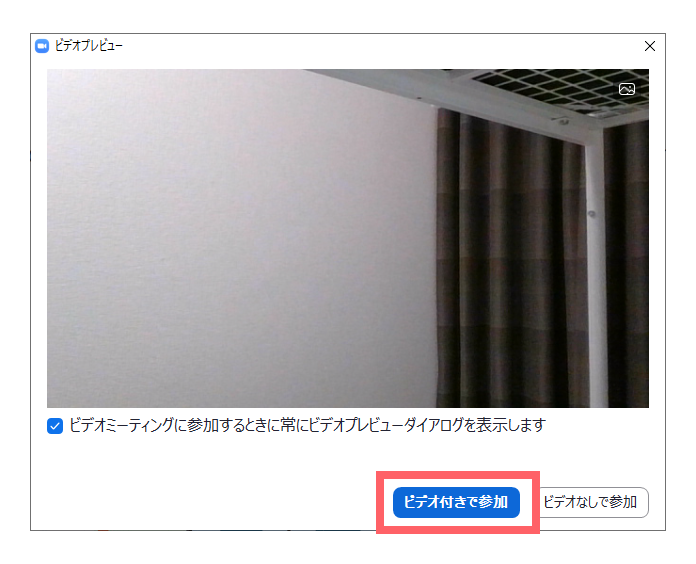
ビデオプレビュー画面が表示されたら、「ビデオ付きで参加」を選択してください。
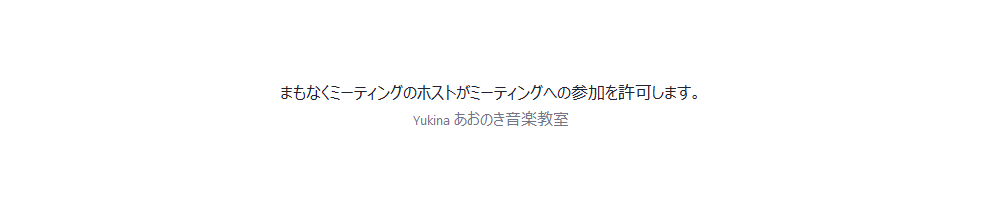
パスワード入力後、一旦このような画面になります。
レッスン主催者が参加を許可するまでこの画面のままお待ちください。
音声の設定
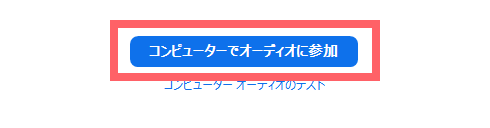
「コンピュータでオーディオに参加」を選択してください。
レッスン開始画面
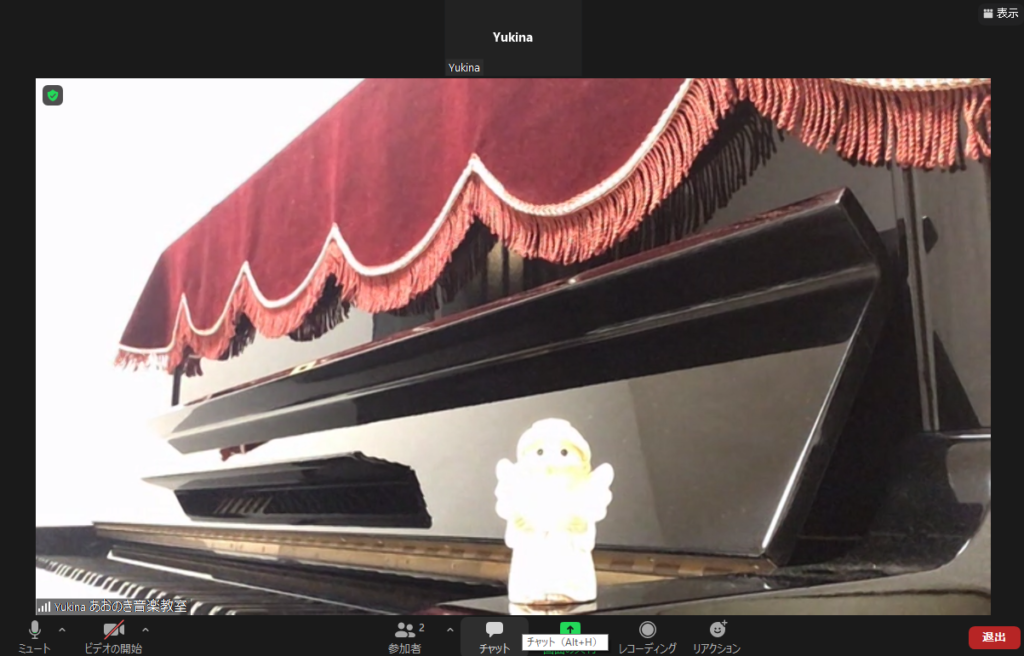
ここまでくれば、オンラインレッスンができる状態です。
自分の音声が相手に届かない場合は、左下のミュートボタンが赤くなっていないか確認をしてください。
レッスンを退出する場合はメニューに表示されている赤い文字「退室」→「ミーティングを退出」を選択でレッスンから退室できます。
以上がZoomを使ったオンラインレッスン受講の手順となります。
オンラインレッスンをより快適に受けて頂くために
Zoomには自動的にノイズを除去する機能がございます。
楽器の音や音源をノイズと認識されると、相手に音声が途切れて伝わってしまう可能性があるため、オリジナルサウンドの有効化を推奨しております。
オンラインレッスンにおいて「音質が悪い」と感じる場合には、Zoomの設定により音質をよくすることが可能です。
オーディオ設定
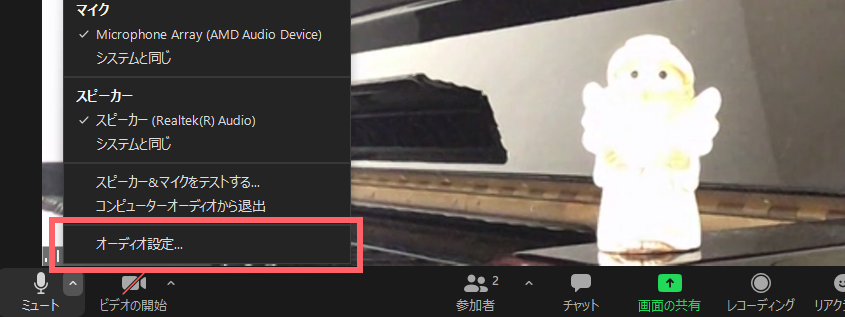
オンラインレッスン画面の左下「マイク」のアイコン右横の「∧」をクリックして「オーディオ設定…」をクリックしてください。
オーディオのオプション設定
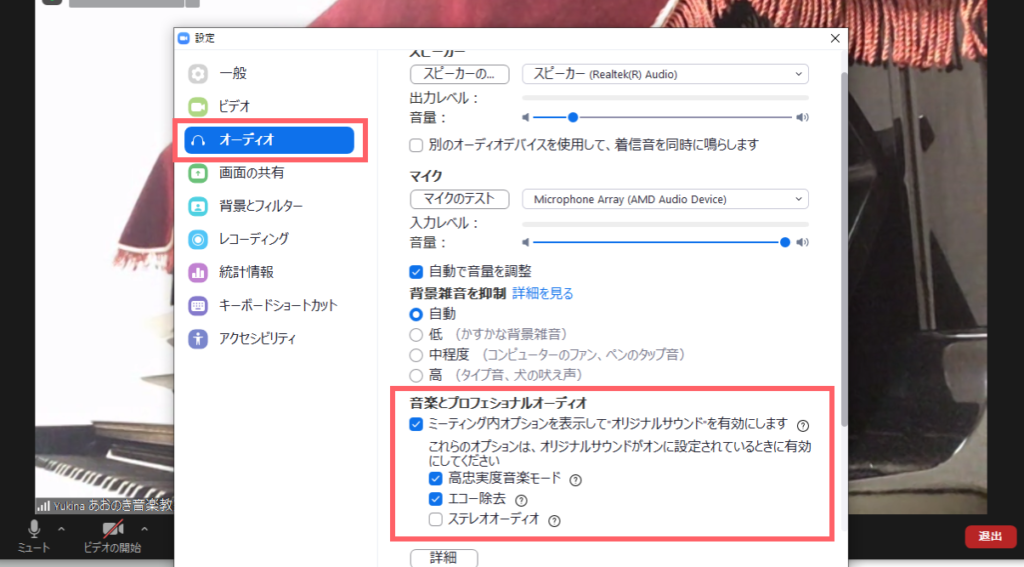
画面左の①「オーディオ」を選択します。
②ミーティング内オプションを表示してオリジナルサウンドを有効にします」にチェックを入れてください。
設定が終わったら右上の「×」をクリックで画面を閉じてください。
※必要に応じて「高忠実度音楽モード」と「エコー除去」にチェックを入れてください。
但し、通信速度が低下してしまう場合があるので、その場合はチェックを外して頂きます。
オリジナルサウンドの確認
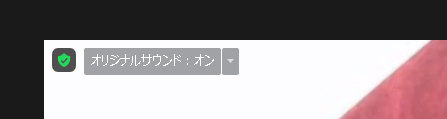
オンラインレッスン画面左上に「オリジナルサウンド:オン」になっていることを確認してください。
設定は以上です。
